These days, e-commerce businesses have dozens of ways to promote themselves and generate sales thanks to the advancements in digital marketing. Major advertising platforms provide dedicated advertising solutions for e-commerce to help both shoppers and stores better find each other.
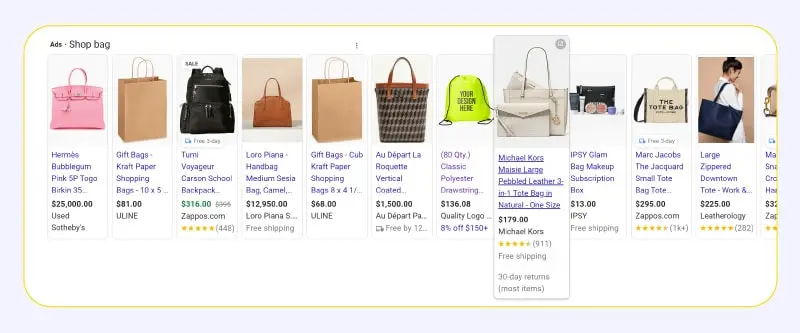
One of the best examples is Google Shopping Ads. Google’s approach to e-commerce-focused advertising is highly effective for businesses aiming to drive traffic, yet it remains somewhat underrated compared to other paid promotion methods. Let’s dive deeper into Google Shopping Ads to find out what exactly it is, how it works, and how it could help you boost your sales and transform your business.
What are Google Shopping Ads?
Google first started venturing into online shopping services in 2002 with “Froogle”, a free product listing service that indexed product data from websites using Google’s engine and let users search through them. As the years went by, Google kept improving and adding features to Froogle and integrated it with Google Search, so the products would appear alongside other search results in one place and create a smoother experience.
The service changes names multiple times and was changed to use a paid model, ultimately becoming Google Shopping in 2012. As of then, merchants have to pay for their products to be listed and Google has expanded this service by adding a dedicated search tab, making the setup process easier and shopping ads smarter, and more. (See which one works better for you in our Google Search Ads vs Shopping Ads comparison)
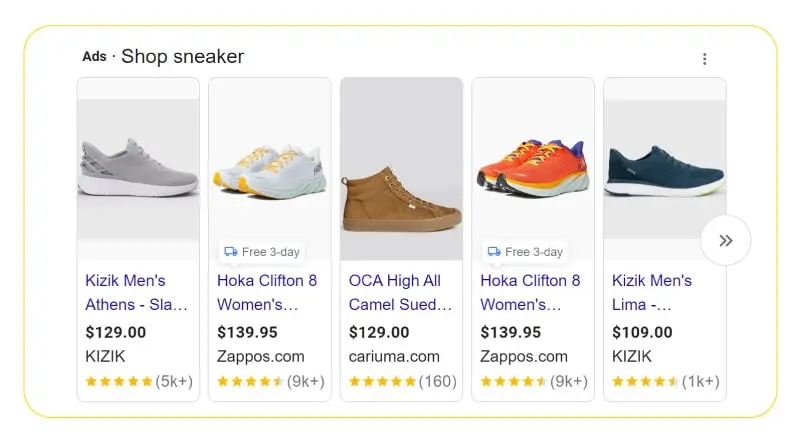
After the aforementioned integration with Google Search, shopping ads are now part of Google paid search promotions. However, they have many differences from normal search ads in terms of setup, format, placements, and more. Google Shopping ads are terrific for ramping up your online exposure and can help you amass a massive reach to online shoppers. These ads appear in multiple places, the most common one being on top of the search engine result pages (SERPs).
Since Google search has dedicated tabs for media and topics and each page has multiple sections, shopping ads could also appear on top of the image SERPs, on the right-side snippets, or on the Shopping tab. They’re also visible on Google’s search partner websites, YouTube, the Display Network, and other price comparison apps and services.
Shopping ads are image-based and contain some basic info about the product they’re promoting including title, price, star rating/shipping costs, special offers, and store name. Clicking on them redirects the user right to the product page. Usually, several of these ads are displayed together in a carousel, and it’s possible an advertiser has more than one product ad in one batch.
Unlike standard search ads that use keywords to match ads with relevant search queries, Google Shopping requires advertisers to enter a product feed in their Merchant Center accounts. This feed contains product data like price, offers, condition, and availability. Google’s algorithm then decides when and how to show product ads to users based on how relevant they are to what users search.

Google Shopping Ads work exceptionally great for businesses that sell physical products. It’s a way to present your products to potential customers right when they’re actively searching for them on Google, and giving them a preview of what they’re about to buy. Customers can check if products fit their needs, taste, and budget before visiting the vendor’s online store, making the experience of shopping much faster and smoother. It’s also great for businesses to drive highly qualified traffic to their website since the people who click on their shopping ads are more likely to convert.
Another big advantage of Google Shopping Ads is having broader visibility across Google services. Unlike standard search ads that are limited to the default SERPs, Shopping ads could appear in multiple places, including their own dedicated tab, providing a nice opportunity for businesses to showcase their products in more places and attract more attention. As previously mentioned, more than one shopping ad of an advertiser could appear in search results, and it’s also possible to have both your search ads and shopping ads displayed on the same pages, so mixing the two ad types boosts your visibility significantly.
How to set up Google Shopping Ads
Follow this step-by-step guide to create a Google Shopping campaign for your business:
Create a Merchant Center account
Merchant Center is where you enter your product feed. You’ll need a Google account to sign up. When creating your account, you have to enter your business address, a name for your account, and a valid phone number. Next, you should choose one or more checkout options which could be on your website, on Google, and at your physical store.
Once you’re done creating your account, you should create product feeds and link your Merchant Center account to your Google Ads account. Here’s how it’s done:
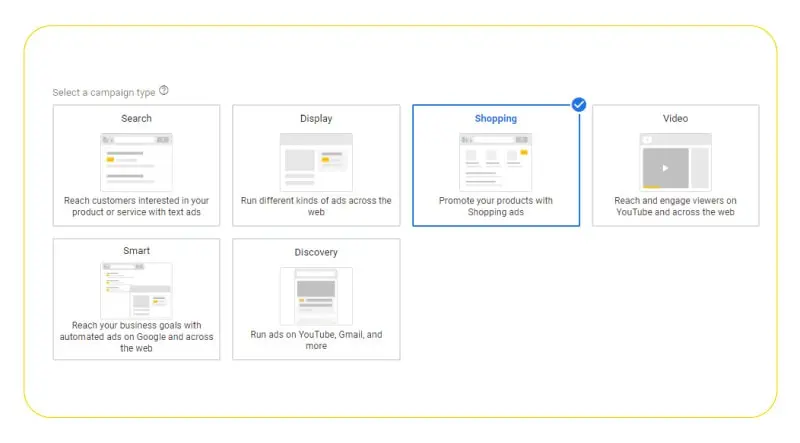
- Go to the Feeds section under Products in your Merchant Center account and click the plus button in the primary feed section. Next, you have to enter these pieces of information:
- Target countries: Countries in which the products in this feed are sold.
- Language: Your product data is written in this language.
- Feed label: A label that indicates which products belong to this feed.
- Destination: Selecting one or more feed destinations allows you to determine which Google features can use the items in your feed.
- Primary feed name: A name for your primary feed.
- Input method: Uploading product data can be done in several ways:
- Google sheets
- Scheduled fetch directly from your server
- Uploading files directly via SFTP, FTP, Google Cloud Storage, or manually
- Website crawl
- File name: Depending on your preferred input method, you might be asked to enter a name for a file you’re submitting. This name must match the exact name of the file you created.
- Click on Continue, then you can view and manage your new feed in the Feeds section of your account.
- Link your Merchant Center account with your Google Ads account by requesting a link to Google Ads in Merchant Center. You can link multiple Merchant Center accounts to one Google Ads account and vice versa:
- Click on the gear icon in your MC account and under Settings, then on Linked accounts.
- Select Google Ads, and under “Your Google Ads account”.
- Find the customer ID of the Google Ads account you want to link. You can find it at the top of any Google Ads page when you’re signed in, near your email address.
- Then click on Link under “accounts”.
Create a standard shopping campaign
Head over to your Google Ads account, then follow these instructions to create a Google Shopping campaign:
- In the left menu, click Campaigns, then click on the plus button and select New Campaign.
- Select an objective for your campaign.
- Choose Shopping as your campaign type.
- Select the Merchant Center that contains the products you’d like to promote.
- If you’ve created multiple feeds in your MC account, you can select them by “Feed Label” or “Country of Sale”.
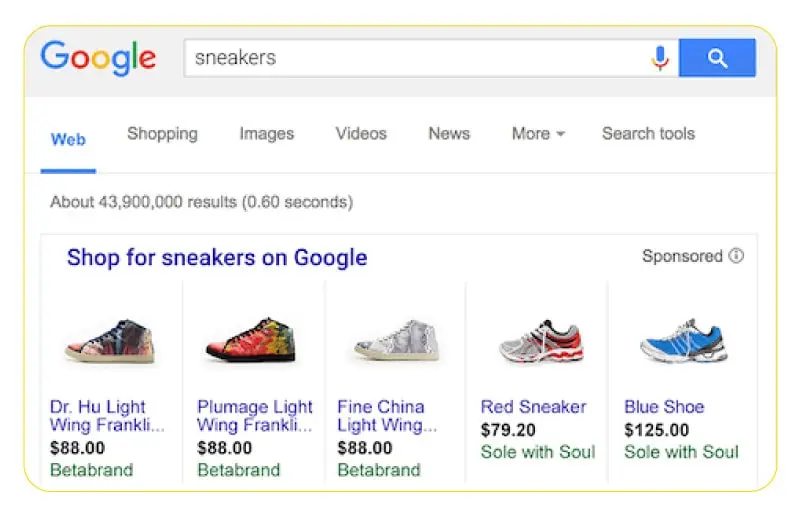
- Next, you have to enter campaign info and preferences:
- Enter a name for your campaign.
- Under additional settings, you can limit the number of products used in your campaign, enable ads for products sold in local stores, and set up a tracking template and Final URL suffix.
- Select a bidding type for your campaign.
- Set a daily budget (the amount of money you’re willing to spend on this campaign).
- If some products overlap in your campaigns, you can determine their budget allocation priority.
- Select the places where you’d like your ads to appear.
- Select the devices you’d like to see your ads.
- Select the locations where your ads will target.
- If you’d like to include products sold in local stores in your campaign, check the box for “Enable ads for products sold in local stores”. Local product data must be submitted in your MC center beforehand if you want to use this option.
- Click on Save and continue.
Create ad groups
Ad groups contain individual product ads that are automatically created using the product data you’ve submitted to your Feeds. To create an ad group, you should enter the following information:
- Ad group name
- Bid
After clicking on Save, you’ll be taken to the product pages group. The “All products” group contains all the products you have in your campaign. To make your bidding more specific, you can create smaller product groups using subdivisions. Congratulations! You just created a Google Shopping Ads campaign!
Conclusion
Google Shopping Ads is one of the most efficient advertising solutions for e-commerce businesses. It lets you drive sales by attracting qualified traffic to your website, and boost your visibility thanks to Google’s massive reach. Adopting Shopping Ads in your advertising strategy and combining it with Google Search Ads is a great way to expand your clientele and maximize your online exposure with reasonable costs and relative ease.
FAQs
How much do Google Shopping Ads cost?
Google Shopping Ads cost significantly lower than search ads. The average cost-per-click for shopping ads across all industries is $0.66, with the most expensive industry being Office & Business Needs at $1.09. The Child & Infant Care industry is the cheapest, with an average CPC of $0.36.
Do Google Shopping Ads work?
Google Shopping Ads could be terrific for generating sales for e-commerce businesses. They’re image-based and have multiple placements across Google services, so they attract more attention and drive qualified traffic to online stores. While they’re more difficult to set up than paid search promotions, they’re definitely worth a try if your business provides physical products.
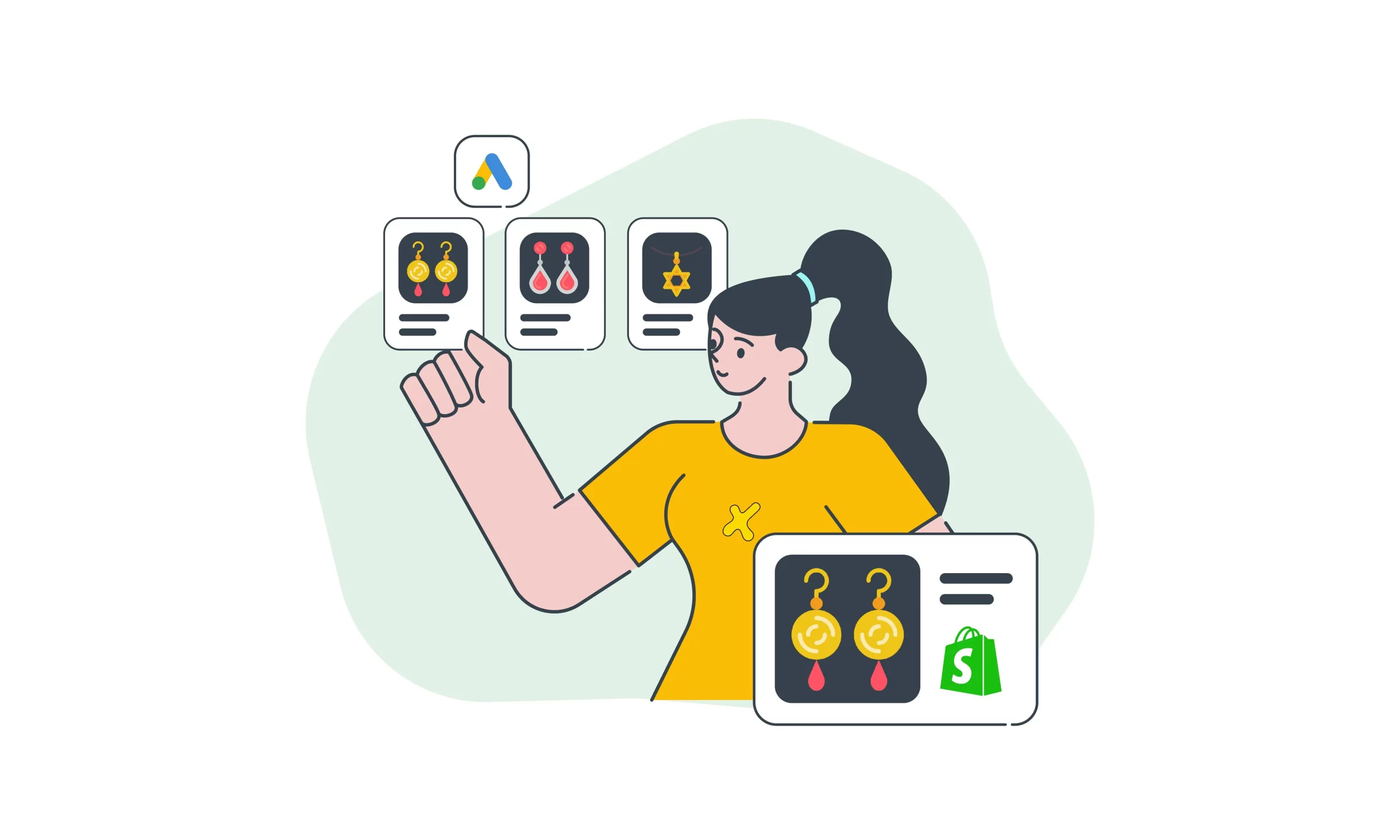
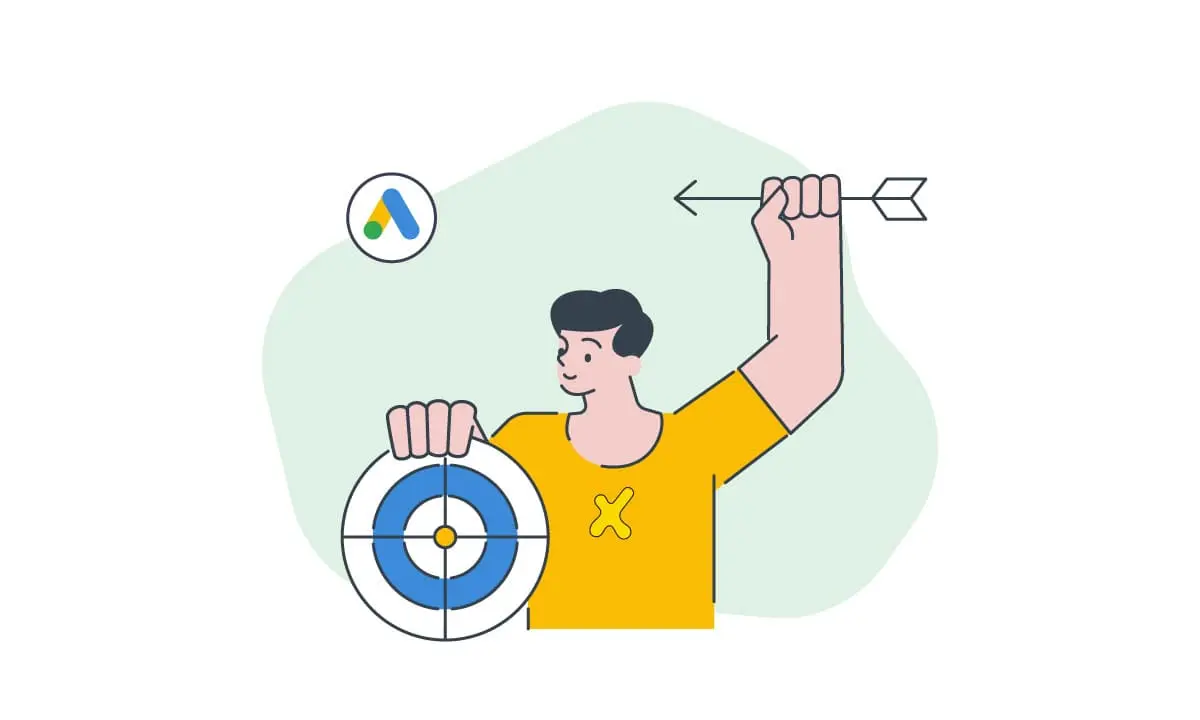
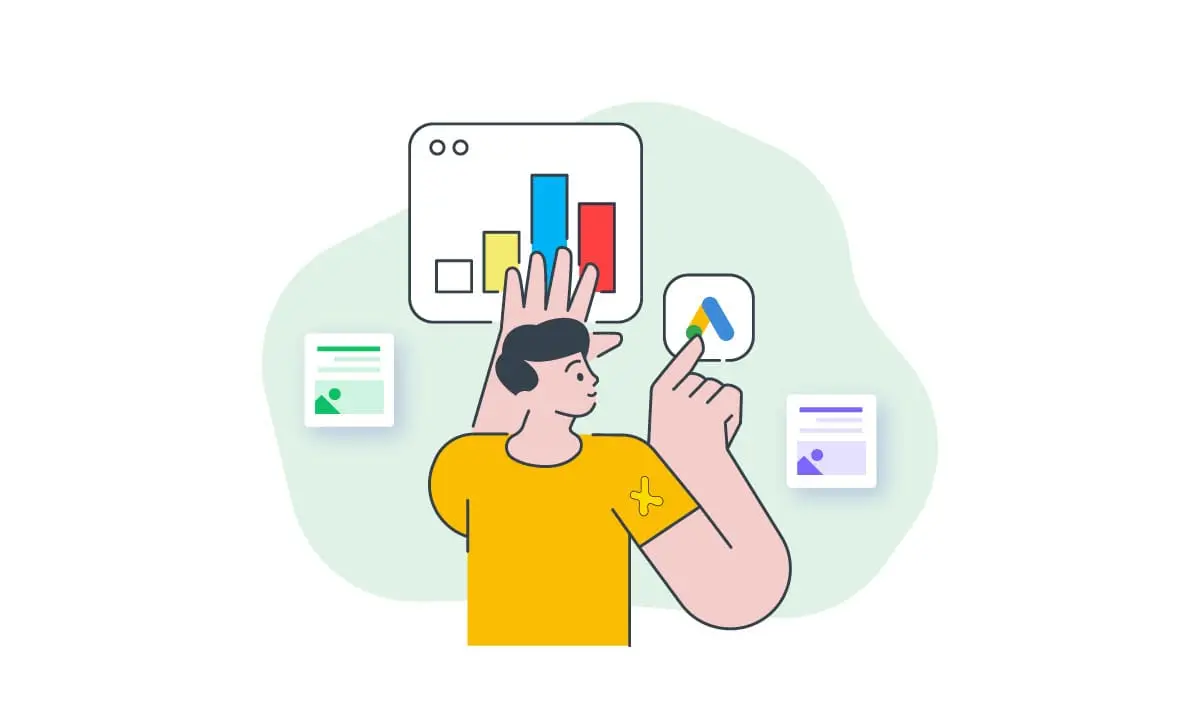
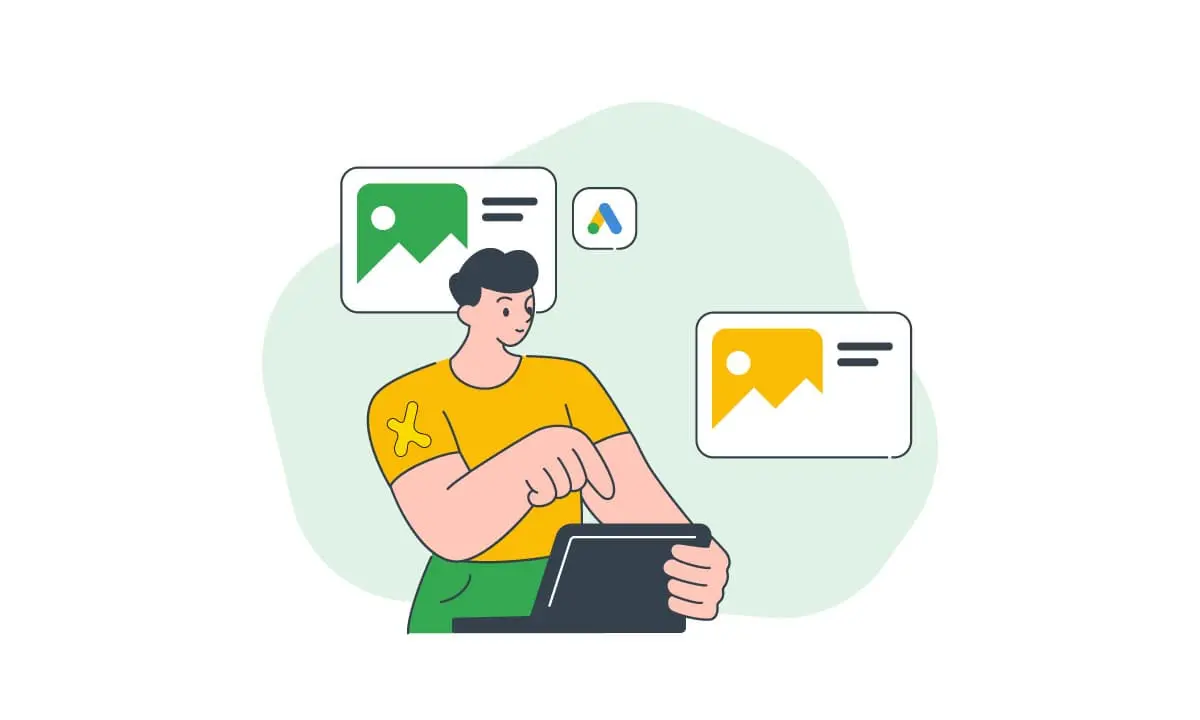
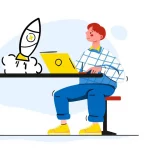


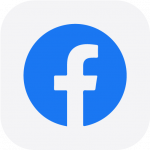 Facebook Ads Spy Tool
Facebook Ads Spy Tool TikTok Ads Spy Tool
TikTok Ads Spy Tool